
دستور fdisk برای پارتیشن بندی یک هارد استفاده میشود
نکته : دستور fdisk کار فرمت کردنو انجام نمیده فقط پارتیشن رو میسازه
در قالب بیسیک کلا سه نوع پارتیشن داریم
primary , extended , logical
حداکثر تعداد پارتیشن ها
primary : چهار
extended : یک
logical : درون پارتیشن extended تا 26 عدد
عدد 26 رو مطمءن نیستم بعضی جاها به عنوان نا محدود نام بردن
قیل از هر کاری باید هاردی که میخاین پارتیشن بندیش کنین پیدا کنین که میتونین از این دستورا برای این کار استفاده کنین
fdisk -lalieblice@de-10:~$ sudo fdisk -l
Disk /dev/sda: 1000.2 GB, 1000204886016 bytes
255 heads, 63 sectors/track, 121601 cylinders
Units = cylinders of 16065 * 512 = 8225280 bytes
Sector size (logical/physical): 512 bytes / 512 bytes
I/O size (minimum/optimal): 512 bytes / 512 bytes
Disk identifier: 0xe51ba496
Device Boot Start End Blocks Id System
/dev/sda1 * 2 119618 960823522 f W95 Ext'd (LBA)
/dev/sda2 119619 121552 15526912 83 Linux
/dev/sda3 121552 121602 402432 82 Linux swap / Solaris
/dev/sda5 2 119618 960823521 7 HPFS/NTFS
Disk /dev/sdb: 320.1 GB, 320072933376 bytes
249 heads, 33 sectors/track, 76079 cylinders
Units = cylinders of 8217 * 512 = 4207104 bytes
Sector size (logical/physical): 512 bytes / 512 bytes
I/O size (minimum/optimal): 512 bytes / 512 bytes
Disk identifier: 0x41894189
Device Boot Start End Blocks Id System
/dev/sdb1 * 1 12462 51197952 7 HPFS/NTFS
/dev/sdb2 12462 76077 261361485 f W95 Ext'd (LBA)
/dev/sdb5 12462 76077 261359616 7 HPFS/NTFS
Disk /dev/sdc: 1000.2 GB, 1000204886016 bytes
255 heads, 63 sectors/track, 121601 cylinders
Units = cylinders of 16065 * 512 = 8225280 bytes
Sector size (logical/physical): 512 bytes / 512 bytes
I/O size (minimum/optimal): 512 bytes / 512 bytes
Disk identifier: 0x465668a5
Device Boot Start End Blocks Id System
/dev/sdc1 1 117794 946176000 7 HPFS/NTFS
/dev/sdc2 * 117794 121601 30582784 7 HPFS/NTFS
alieblice@de-10:~$
یا تو یک سیستم خلوت تر
alieblice@ubuntu:/$ sudo fdisk -l
Disk /dev/sda: 4294 MB, 4294967296 bytes
255 heads, 63 sectors/track, 522 cylinders
Units = cylinders of 16065 * 512 = 8225280 bytes
Sector size (logical/physical): 512 bytes / 512 bytes
I/O size (minimum/optimal): 512 bytes / 512 bytes
Disk identifier: 0x0003f696
Device Boot Start End Blocks Id System
/dev/sda1 * 1 493 3952640 83 Linux
Partition 1 does not end on cylinder boundary.
/dev/sda2 493 523 238593 5 Extended
Partition 2 does not end on cylinder boundary.
/dev/sda5 493 523 238592 82 Linux swap / Solaris
Disk /dev/sdb: 213 MB, 213909504 bytes
64 heads, 32 sectors/track, 204 cylinders
Units = cylinders of 2048 * 512 = 1048576 bytes
Sector size (logical/physical): 512 bytes / 512 bytes
I/O size (minimum/optimal): 512 bytes / 512 bytes
Disk identifier: 0x00000000
Disk /dev/sdb doesn't contain a valid partition table
Disk /dev/sdc: 106 MB, 106954752 bytes
64 heads, 32 sectors/track, 102 cylinders
Units = cylinders of 2048 * 512 = 1048576 bytes
Sector size (logical/physical): 512 bytes / 512 bytes
I/O size (minimum/optimal): 512 bytes / 512 bytes
Disk identifier: 0x0004bbdd
Device Boot Start End Blocks Id System
/dev/sdc1 1 30 30704 83 Linux
/dev/sdc2 31 70 40960 83 Linux
/dev/sdc3 71 102 32768 83 Linux
alieblice@ubuntu:/$ یا برای این که فقط پارتیشن های یک هاردو ببینین ادرس هارد هم بزنین
alieblice@ubuntu:~$ sudo fdisk -l /dev/sdc
Disk /dev/sdc: 106 MB, 106954752 bytes
64 heads, 32 sectors/track, 102 cylinders
Units = cylinders of 2048 * 512 = 1048576 bytes
Sector size (logical/physical): 512 bytes / 512 bytes
I/O size (minimum/optimal): 512 bytes / 512 bytes
Disk identifier: 0x0004bbdd
Device Boot Start End Blocks Id System
/dev/sdc1 1 30 30704 83 Linux
/dev/sdc2 31 70 40960 83 Linux
/dev/sdc3 71 102 32768 83 Linux
alieblice@ubuntu:~$blkidalieblice@de-10:~$ sudo blkid
/dev/sda2: UUID="b69e95f0-bcf7-409e-a898-f9e70d78d0f4" TYPE="ext4"
/dev/sda3: UUID="69bc2dec-ef4f-487b-bf50-5e7c273596a9" TYPE="swap"
/dev/sda5: LABEL="1-TB" UUID="FA402FC0402F828D" TYPE="ntfs"
/dev/sdb1: UUID="D410B13310B11E04" TYPE="ntfs"
/dev/sdb5: UUID="70E8BF68E8BF2B6C" TYPE="ntfs"
/dev/sdc1: LABEL="1-TB-2" UUID="9AA05A1BA059FE67" TYPE="ntfs"
/dev/sdc2: UUID="D6308EFC308EE2BB" TYPE="ntfs"
alieblice@de-10:~$
اموزش blkid قبلا کامل گفته شده
http://forum.ubuntu.ir/index.php/topic,17561.msg145022.html#msg145022دستور fdisk دو گروه اپشن داره یک گروه اپشن هایی که به طور معمولی استفاده میشه ویک گروه اپشن هایی که خودش به این اسم نام برده :
extra functionality (experts only)من در اینجا فقط یک سری از اپشن های سری معمولی رو اموزش میدم
d = برای پاک کردن پارتیشن استفاده میشه
l = هر پارتیشنی برای خودش کدی داره که میتونین با این اپشن کد هارو ببینین در حالت عادی احتیاجی به این کدها پیدا نمیکنین مگر اینکه بخاین پارتیشنایی مثل lvm بسازین
n = برای ساختن یک پارتیشن استفاده میشود
p = پارتیشنایی که هم اکنون روی هاردتون وجود داره رو نشون میدهد
q = خروج بدون ذخیره کردن چیزیt = برای تغییر کد پارتیشن استفاده میشود
u = برای تغییر واحد ها بین sectors و cylinders استفاده میشود
w = ذخیره اطلاعات و خروج
چند مثالنکته: من در اینجا از درایوهایی که توسط vmware player ایجاد شدن استفاده میکنم که حجمشونم خیلی کم هستش زیر (( مگابایت 300)) برای سریع کردن کار
مثال 1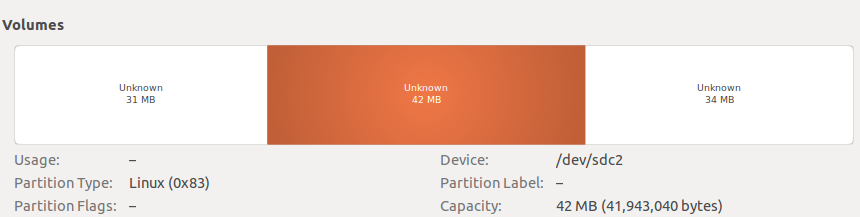
در مثال شماره یک فقط 2 درایو از 3 درایو روی هاردمونو پاک میکنیم
روش کار :
1 = هارد مورد نظرتونو توسط دستورایی که بالا نام بردم پیدا کنین
2 = دستور fdisk رو به همراه ادرس اون بنویسید
alieblice@de-10:~$ sudo fdisk /dev/sdc نکته : وقتی دستور fdisk رو میزنین وارد یک محیط دیگه میشید که فقط اپشن هایی که بالا نام بردم و اپشنای دیگری که با زدن m میتونین ببینین رو میتونین استفاده کنین
alieblice@de-10:~$ sudo fdisk /dev/sdc
WARNING: DOS-compatible mode is deprecated. It's strongly recommended to
switch off the mode (command 'c') and change display units to
sectors (command 'u').
Command (m for help): q
alieblice@de-10:~$
3 = بعد از این که وارد محیط شدین اگه m رو بزنین اپشن های قابل قبول رو براتون میاره اگه p روبزنین پارتیشن های موجود روی اون هاردرو میاره
alieblice@ubuntu:~$ sudo fdisk /dev/sdc
WARNING: DOS-compatible mode is deprecated. It's strongly recommended to
switch off the mode (command 'c') and change display units to
sectors (command 'u').
Command (m for help): m
Command action
a toggle a bootable flag
b edit bsd disklabel
c toggle the dos compatibility flag
d delete a partition
l list known partition types
m print this menu
n add a new partition
o create a new empty DOS partition table
p print the partition table
q quit without saving changes
s create a new empty Sun disklabel
t change a partition's system id
u change display/entry units
v verify the partition table
w write table to disk and exit
x extra functionality (experts only)
Command (m for help): p
Disk /dev/sdc: 106 MB, 106954752 bytes
64 heads, 32 sectors/track, 102 cylinders
Units = cylinders of 2048 * 512 = 1048576 bytes
Sector size (logical/physical): 512 bytes / 512 bytes
I/O size (minimum/optimal): 512 bytes / 512 bytes
Disk identifier: 0x0004bbdd
Device Boot Start End Blocks Id System
/dev/sdc1 1 30 30704 83 Linux
/dev/sdc2 31 70 40960 83 Linux
/dev/sdc4 71 102 32768 83 Linux
Command (m for help):
همون طور که میبینین در بالا 3 درایو درون هارد وجود دارد
4 = باری پاک کردن یک درایو باید d رو بزنین که بعد از زدن d از شما شماره درایو رو میپرسه که باتوجه به اطلاعاتی که در خروجی اپشن p گرفتین میتونین درایو درست رو بدین
به این صورت که اگه مثلا میخاین dev/sdc2 رو پاک کنین عدد 2 رو بدین و با این کار پارتیشن dev/sdc2 پاک میشود
نکته : هنوز پارتیشنتون به صورت واقعی پاک نشده اگه اشتباه زدین عدد رو میتونین با زدن q ((کیو کوچک)) هیچ چیزی رو ذخیره نکنین و خارج شید 4-1 = کار بالا دو باره انجام بدین تا درایو بعدی رو هم پاک کنین
4-2 = حالا p رو بننین تا ببینین که پاک شده
5 = حرف w ((دبلیو کوچک)) رو بزنین و همه چیز ذخیره میشود
خروجی کامل مثال یک :
alieblice@ubuntu:~$ sudo fdisk /dev/sdc
WARNING: DOS-compatible mode is deprecated. It's strongly recommended to
switch off the mode (command 'c') and change display units to
sectors (command 'u').
Command (m for help): m
Command action
a toggle a bootable flag
b edit bsd disklabel
c toggle the dos compatibility flag
d delete a partition
l list known partition types
m print this menu
n add a new partition
o create a new empty DOS partition table
p print the partition table
q quit without saving changes
s create a new empty Sun disklabel
t change a partition's system id
u change display/entry units
v verify the partition table
w write table to disk and exit
x extra functionality (experts only)
Command (m for help): p
Disk /dev/sdc: 106 MB, 106954752 bytes
64 heads, 32 sectors/track, 102 cylinders
Units = cylinders of 2048 * 512 = 1048576 bytes
Sector size (logical/physical): 512 bytes / 512 bytes
I/O size (minimum/optimal): 512 bytes / 512 bytes
Disk identifier: 0x0004bbdd
Device Boot Start End Blocks Id System
/dev/sdc1 1 30 30704 83 Linux
/dev/sdc2 31 70 40960 83 Linux
/dev/sdc4 71 102 32768 5 Extended
Command (m for help): d
Partition number (1-5): 2
Command (m for help): d
Partition number (1-5): 4
Command (m for help): w
The partition table has been altered!
Calling ioctl() to re-read partition table.
Syncing disks.
alieblice@ubuntu:~$
عکس بعد از پاک کردن پارتیشن ها
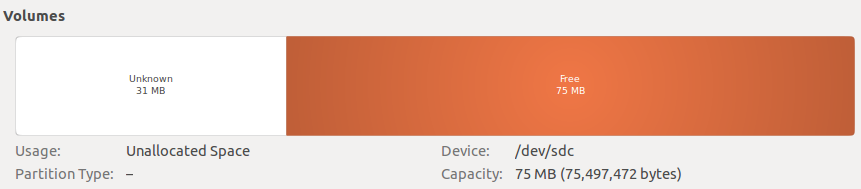 مثال 2
مثال 2در مثال دوم از همون درایو قبلی به همراه همون پارتیشن بندی که در پایان ایجاد شد ((عکس پایانی مثال اول --عکس بالا )) استفاده میکنیم به این صورت
که میخاهیم یک درایو از نوع extende بسازیم و درون اون دو درایو از نوه logical
تو این مثال مراحلو به صورت جزع جزع توضیح نمیدم دیگه به غیر از چند قسمتش
1 = دستور fdisk رو به همراه ادرس هاردمون میزنیم
سپس p رو میزنیم که درایو های موجود روی هاردو نشون بدهد
سپس n رو میزنیم تا درایو جدید ایجاد کنیم
2 = بعد از این که n رو زدیم از ما سوال میپرسه که چه نوع درایوی میخاین اضافه کنین ((extended یا primary ))
از جایی که قراره یک extended بسازیم خوب من e رو انتخاب میکنم
p = primary
e = extended
نکته : در اینجا گذینه logical رو نیاورد به این دلیل که پارتیشن logical داخل پارتیشن extende ساخته میشه
3 = بعد از این که نوع پارتیشن رو تعیین کردین از شما یک شماره میخاد که اون میشه شماره درایوتون من 2 رو میدم
alieblice@ubuntu:~$ sudo fdisk /dev/sdc
WARNING: DOS-compatible mode is deprecated. It's strongly recommended to
switch off the mode (command 'c') and change display units to
sectors (command 'u').
Command (m for help): p
Disk /dev/sdc: 106 MB, 106954752 bytes
64 heads, 32 sectors/track, 102 cylinders
Units = cylinders of 2048 * 512 = 1048576 bytes
Sector size (logical/physical): 512 bytes / 512 bytes
I/O size (minimum/optimal): 512 bytes / 512 bytes
Disk identifier: 0x0009b8f2
Device Boot Start End Blocks Id System
/dev/sdc1 1 20 20464 83 Linux
Command (m for help): n
Command action
e extended
p primary partition (1-4)
e
Partition number (1-4): 2
First cylinder (21-102, default 21):
4 = بعد از مرحله بالا میرسیم به مرحله تعیین حجم درایو
به صورت پیش فرض حجم درایو رو به صورت cylinder میاره که به شما میگه میتونید از یک عدد مشخص تا عدد مشخص دیگری انتخاب کنین در این مثال عدد بین ((21 تا 102 )) هستش. از جایی که خیلی کم پیش میاد کسی بخاد بر اساس cylinder پارتیشن بندی کنه من اینجا بر اساس مگابایت یاد میدم
4-1 = چگونه بر اثاث مگابایت پارتیشن یندی کنیم همون طور که در خروجی مرحله 1 تا 3 میبینین عدد انتخابی ما بین 21 تا 102 هستش برای شروع بر اثاث مگابایت عدد 21 رو بزنین وقتی عدد 21 رو زدین از شما یک عدد دیگر میخاد که در این قسمت میتونین عدد رو به صورت مگابایت کیلوبایت و گیگابایت بدین
+size{K,M,G}همیشه از اون عددی که میدین یک مقدار بزرگ ترشو میسازه دلیلشو نتونستم پیدا کنم مثلا برای 170 مگابایت 179 مگابایت ساخت و برای 80 مگابایت حدود 85 تا اگه دلیلشو پیدا کردین به منم بگین مثلا برای این که 2350 مگابایت بشه سایز درایوتون عدد رو به این شکل بدین
+2350Mبه طور مشابه برای کیلوبلیت و گیگا بایت مثلا 10 گیگ --- 1000000کیلو بایت
+10G
+100000K
در زیر 80 مگابایت تعیین کردم
Command (m for help): n
Command action
e extended
p primary partition (1-4)
e
Partition number (1-4): 2
First cylinder (21-102, default 21): 21
Last cylinder, +cylinders or +size{K,M,G} (21-102, default 102): +80M
Command (m for help):
5 = تا این جا دو درایو داریم یکی از قبل با نوع primary و یکی هم که الان ساختیم با نوع extended
حالا 2 درایو داخل پارتیشن extended رو میسازیم که از نوع logical میشن
6 = مثل مرحله قبل n رو میزنیم بعد نوع درایو که در اینجا میشه l ((ال کوچیک )) رو میزنیم و بعد مثل مرحله قبل حجمشو میدیم
نکته : در اینجا گذینه extended نیامد چون یکی ازش میشه ساخت
7 = دوباره همون کار مرحله 6 رو انجام میدیم تا دومی رو هم اضافه کنیم
و بارای ذخیره کردن w رو میزنیم
و همه چی ذخیره میشه
خروجی کامل مثال دوم
alieblice@ubuntu:~$ sudo fdisk /dev/sdc
WARNING: DOS-compatible mode is deprecated. It's strongly recommended to
switch off the mode (command 'c') and change display units to
sectors (command 'u').
Command (m for help): p
Disk /dev/sdc: 106 MB, 106954752 bytes
64 heads, 32 sectors/track, 102 cylinders
Units = cylinders of 2048 * 512 = 1048576 bytes
Sector size (logical/physical): 512 bytes / 512 bytes
I/O size (minimum/optimal): 512 bytes / 512 bytes
Disk identifier: 0x0009b8f2
Device Boot Start End Blocks Id System
/dev/sdc1 1 20 20464 83 Linux
Command (m for help): n
Command action
e extended
p primary partition (1-4)
e
Partition number (1-4): 2
First cylinder (21-102, default 21): 21
Last cylinder, +cylinders or +size{K,M,G} (21-102, default 102): +80M
Command (m for help): p
Disk /dev/sdc: 106 MB, 106954752 bytes
64 heads, 32 sectors/track, 102 cylinders
Units = cylinders of 2048 * 512 = 1048576 bytes
Sector size (logical/physical): 512 bytes / 512 bytes
I/O size (minimum/optimal): 512 bytes / 512 bytes
Disk identifier: 0x0009b8f2
Device Boot Start End Blocks Id System
/dev/sdc1 1 20 20464 83 Linux
/dev/sdc2 21 101 82944 5 Extended
Command (m for help): n
Command action
l logical (5 or over)
p primary partition (1-4)
l
First cylinder (21-101, default 21): 21
Last cylinder, +cylinders or +size{K,M,G} (21-101, default 101): +50M
Command (m for help): p
Disk /dev/sdc: 106 MB, 106954752 bytes
64 heads, 32 sectors/track, 102 cylinders
Units = cylinders of 2048 * 512 = 1048576 bytes
Sector size (logical/physical): 512 bytes / 512 bytes
I/O size (minimum/optimal): 512 bytes / 512 bytes
Disk identifier: 0x0009b8f2
Device Boot Start End Blocks Id System
/dev/sdc1 1 20 20464 83 Linux
/dev/sdc2 21 101 82944 5 Extended
/dev/sdc5 21 71 52208 83 Linux
Command (m for help): n
Command action
l logical (5 or over)
p primary partition (1-4)
l
First cylinder (72-101, default 72): 72
Last cylinder, +cylinders or +size{K,M,G} (72-101, default 101): 101
Command (m for help): p
Disk /dev/sdc: 106 MB, 106954752 bytes
64 heads, 32 sectors/track, 102 cylinders
Units = cylinders of 2048 * 512 = 1048576 bytes
Sector size (logical/physical): 512 bytes / 512 bytes
I/O size (minimum/optimal): 512 bytes / 512 bytes
Disk identifier: 0x0009b8f2
Device Boot Start End Blocks Id System
/dev/sdc1 1 20 20464 83 Linux
/dev/sdc2 21 101 82944 5 Extended
/dev/sdc5 21 71 52208 83 Linux
/dev/sdc6 72 101 30704 83 Linux
Command (m for help): w
The partition table has been altered!
Calling ioctl() to re-read partition table.
Syncing disks.
alieblice@ubuntu:~$ عکس نهایی مثال 2دوم
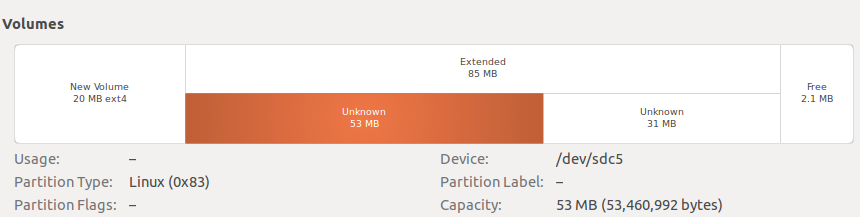
منبع :
http://www.thegeekstuff.com/2010/09/linux-fdisk/http://www.cyberciti.biz/faq/linux-how-to-delete-a-partition-with-fdisk-command/http://www.cyberciti.biz/faq/linux-viewing-drive-partitions-with-fdisk-parted/